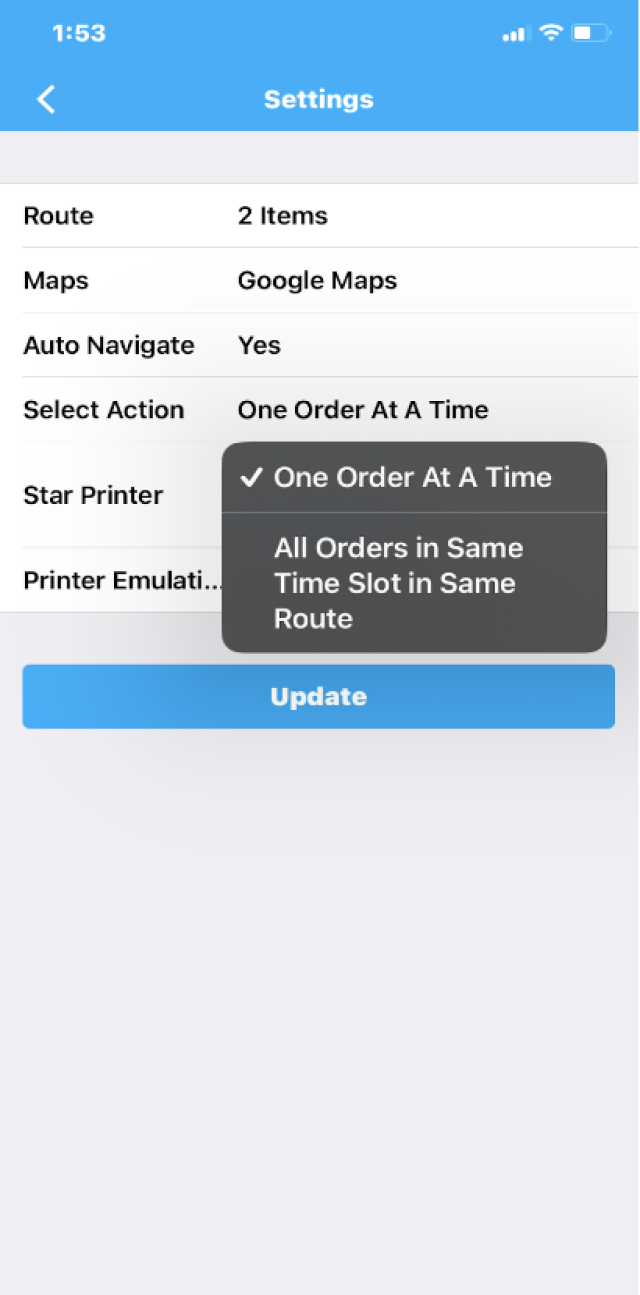Driver App, turn off auto navigate in Driver App Settings
If you do not wish to automatically navigate to a customer's address in the driver app, you can switch off this feature by heading to the three lines at the top of the Driver app > Settings > Auto Navigate and select 'No'.
The driver will still be able to manually press the navigation button but it will no longer automatically open the navigation screen when you select Accept & Navigate.